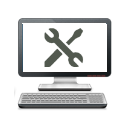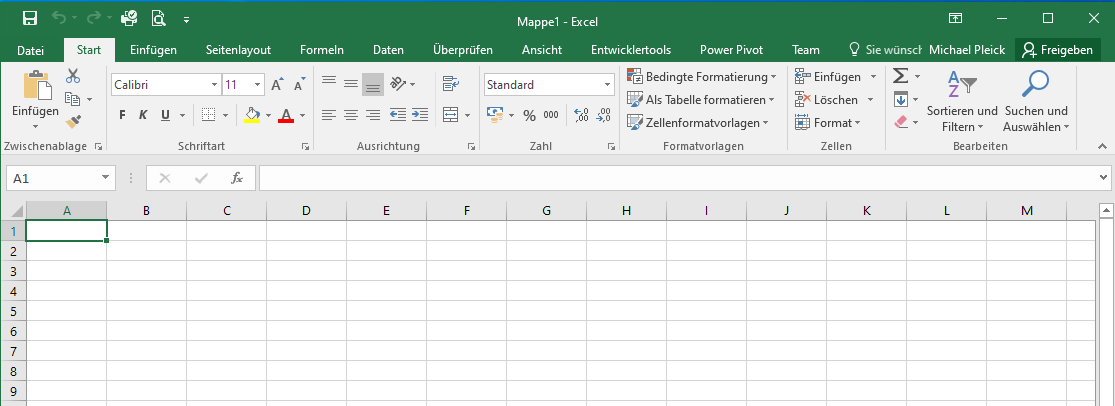Excel Formeln - einfach erklärt
Auf dieser Seite möchte ich mit einfachen Worten und (hoffentlich) aussagekräftigen Clips die Verwendung von Ausdrücken in Microsoft Excel erklären. Die Beschreibungen sind kurz gehalten und können in jeder Excel-Version ausprobiert und geprüft werden. Außerdem gehe ich davon aus, das die grundsätzliche Bedienung, wie z.B. das Eingeben von Texten in eine Zelle, dessen Korrektur oder Löschen, Kopieren und Einfügen bereits bekannt sind.
Die hier beschriebenen Ausdrücke in Excel sind auf den Grundlagen aufgebaut. Es ist sinnvoll diese Regen zu beachten, da Fehler bzw. das Missachten dieser Regeln nicht immer sofort, sondern erst Später seine Auswirkung zeigt. In den Clips sind die mathematischen Ausdrücke der Addition und der Multiplikation verwendet. Fortgeschrittene Leser werden erkennen, das dies auch mit der Funktion Summe() hätte erledigt werden können. Das war in diesem Beitrag aber nicht gewollt. Hier liegt das Ziel in der Verwendung von Formeln. Funktionen werden in einem anderen Beitrag erklärt.
Sollten Sie Fragen zu dieser Beschreibung haben, dann wenden Sie sich einfach an unseren Excel-Helpdesk. Der ist sofort und online für Sie da.
Dürfen wir Ihnen helfen?
Die Erklärungen beziehen sich auf die Grundlagen der Excel Ausdrücken. Falls Sie Unterstützung benötigen erreichen uns Werktags von 8:00 - 18:00 Uhr online in nur 3 kleinen Schritten und erhalten weitere Hilfe zum Festpreis.
![]() kostenlose Beratung
kostenlose Beratung
Rufen Sie einfach an, oder senden Sie uns einfach Ihre Rückrufbitte an service@pleick.de oder per WhatsApp, per Klick oder an +495144989444
![]() Hilfe anfordern - 25€ Festpreis
Hilfe anfordern - 25€ Festpreis
Bestellen Sie Ihre Service-Einheit und bezahlen Sie diese sicher über PayPal, EC oder Kreditkarte.
oder:
per Rechnung. Dann bitte mit Schritt 2 fortfahren.
Inhalt: Excel-Formeln einfach erklärt:
- Warum Excel Formeln
- ein einfache Excel Formel
- Eingabe mit der Tastatur
- Mathematische Rechenregeln
- Bezüge in Excel (relativer Bezug)
- Excel Formeln mit der Maus erstellen
- Excel Formel bearbeiten
- Datentypen in einer Formel
- Excel Formeln kopieren
- absoluter Bezug
- Bezug zum anderen Arbeitsblatt
- manuelle Berechnung oder Formel aktualisieren
- Excel Formel in der Bearbeitungsleiste ausblenden
- Formel im Arbeitsblatt anzeigen
Excel ist darauf ausgerichtet kleine und auch sehr große Datenmengen zu verarbeiten und zu speichern. Wenn es sich um Zahlenkolonnen handelt, dann befindet sich immer lediglich ein Wert (damit ist eine Zahl gemeint) in einer Zelle. Es wäre sehr mühsam bei einer Tabelle bestehend aus z.B. 3 Spalten und 20 Zeilen die zugehörigen Zeilensummen händisch zu errechnen und in Excel einzutragen.
Das Errechnen einer Zeilensumme kann Excel besonders gut. Ein solcher Ausdruck wird dann einmal erstellt und anschließend an die benötigten Stellen kopiert und schon ist die Aufgabe erledigt. Sehr viele Vereinfachungen können dadurch erreicht werden, das Formeln so erstellt werden, das sie einfach kopiert werden. Die Anforderungen dazu erkläre ich nacheinander auf dieser Seite.
eine einfache Formel in Excel
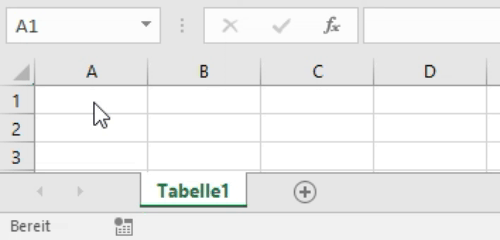 Excel-Formeln dienen dazu, einfache oder komplexe Berechnungen auszuführen und das Ergebnis in der Zelle anzuzeigen, in der sich der Ausdruck befindet. Dabei rechnet Excel mit einfachen Zahlen (in Excel auch Konstanten genannt) und den üblichen mathematischen Operatoren wie "+" (für Addition), "-" (für Subtraktion), "*" (für Multiplikation) und "/" (für Division). Es gibt noch weitere Berechnungsarten, auf deren Beschreibung ich an dieser Stelle verzichte. Eine einfache Excel-Formel in einer Zelle lautet also "=1+2". Wird das in einer Zelle eingegeben und mit Enter bestätigt, dann wird in der Zelle "3" als Ergebnis angezeigt.
Excel-Formeln dienen dazu, einfache oder komplexe Berechnungen auszuführen und das Ergebnis in der Zelle anzuzeigen, in der sich der Ausdruck befindet. Dabei rechnet Excel mit einfachen Zahlen (in Excel auch Konstanten genannt) und den üblichen mathematischen Operatoren wie "+" (für Addition), "-" (für Subtraktion), "*" (für Multiplikation) und "/" (für Division). Es gibt noch weitere Berechnungsarten, auf deren Beschreibung ich an dieser Stelle verzichte. Eine einfache Excel-Formel in einer Zelle lautet also "=1+2". Wird das in einer Zelle eingegeben und mit Enter bestätigt, dann wird in der Zelle "3" als Ergebnis angezeigt.
Achtung!: Die Verwendung von Konstanten in Excel-Formeln sollte vermieden werden (ist aber nicht falsch), da sie nicht einfach geändert werden können. Stellen Sie sich vor, Ihre Excel-Formel enthält die MwSt von aktuell 16%. Wird der Steuersatz geändert (und das ist ab dem 31.12.2020 wieder der Fall) dann müssen alle Formeln die diese MwSt enthalten geändert werden. Die Alternative dazu ist die Verwendung von Bezügen.
Formeln können in Excel einfach über die Tastatur erfasst werden. Dazu muss zunächst die Zelle aktiviert werden, in der die Excel Formel benötigt wird bzw. das Ergebnis angezeigt werden soll. Ist die Zelle aktiviert, dann kann einfach das Gleichheitszeichen ("=") getippt werden und schon ist die Zelle geöffnet. Sichtbar wird das auch dadurch, das der Status in der Statuszeile von "Bereit" auf "Eingeben" wechselt. Es ist eine Voraussetzung, das jede Formel, die in eine Zelle in Excel eingegeben werden soll, unmittelbar mit dem Gleichheitszeichen "=" beginnt. Erst dann sind die "Konstanten" und die mathematischen Operatoren nacheinander und ohne Leerzeichen zu tippen. Ist die Eingabe abgeschlossen, dann wird diese durch z.B. durch Enter bestätigt. Es geht aber auch wie im Clip durch die Schaltfläche "ok" in der Bearbeitungszeile. Das einfache Verlassen der Zelle ist zwar auch eine Möglichkeit die Eingabe abzuschließen, führt aber in bestimmten Fällen zu Problemen da es nicht in jeder Situation eine Bestätigung der Eingabe ist. Formeln können in Excel auch mit der Maus erstellt werden. Das macht aber mehr Sinn, wenn es sich um Formeln mit Bezügen handelt, was später auf der Seite erklärt wird. Dazu später mehr im Absatz "Excel Formeln bearbeiten".
Diese Regeln haben wir bereits in der Schule kennengelernt. So gilt zum Beispiel die Regel, wenn mehrere Berechnungen in einer Formel ausgeführt werden: Punktrechnung geht vor Strichrechnung und: bevorzugte Berechnungen müssen in Klammern gesetzt werden wenn die Reihenfolge der Berechnung geändert werden soll. So ergibt z.B. die Formel "=2*5+1" das Ergebnis 11 da die Multiplikation zwischen 1 und 5 vorrangig ausgeführt wird. Erst dann erfolgt die Addition auf das Ergebnis der Multiplikation.
Anders ist das bei "=2*(5+1)". Das Addition in der Klammer wird zuerst ausgeführt, bevor das Ergebnis der Addition multipliziert wird. Das Ergebnis der Formel ist also 12. Microsoft Excel berücksichtigt automatisch alle Rechenregeln der Mathematik.
Bezüge in Excel (relativer Bezug)
Eine Excel Tabelle ist in Zeilen und Spalten aufgeteilt. Eine Zelle entspricht also der Koordinate aus einer Zeilen- und einer Spalten-Nummer Das nennt man einem Bezug, genau genommen einen relativen Bezug (die Unterschied Relativer Bezug wirkt sich nur beim Kopieren aus). Der Bezug A1 (A entspricht der Spalte und 1 der Zeile des Bezugs) zeigt auf die erstel Zelle in der Tabelle. Dieser Bezug kann in einer Excel Formel verwendet werden. Befindet sich in der Zelle A1 der Wert 1 und in der Zelle A2 der Wert 2, dann können diese beiden Zellen wie folgt addiert werden: "=A1+A2". Das Ergebnis sollte dann 3 sein.
Befinden sich Bezüge in den Excel Formeln, dann erfolgt die Berechnung immer mit den Inhalten der Zelle. Ändert sich also der Inhalt der Zelle "A1", dann ändert sich automatisch der Wert in der Ergebniszelle. Die Aktualisierung aller Berechnungen erfolgt per Standard immer nach der Änderung einer beliebigen Zelle.
Excel Formeln mit der Maus erstellen
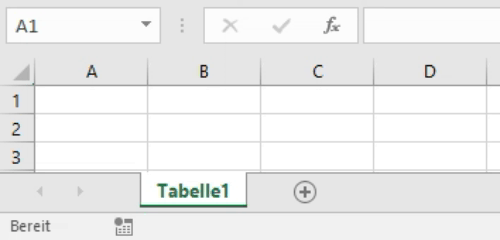 Die Eingabe einer Excel Formel mit der Maus beginnt ebenfalls mit der Auswahl der Ergebniszelle. Das ist die Zelle, in der das Ergebnis des Ausdrucks angezeigt wird. Per Doppelklick kann die Zelle zur Bearbeitung geöffnet und dann das Gleichheitszeichen getippt werden. Anschließend wird zunächst die erste Zelle (hier A1) mit der Maus angeklickt und damit in die Ergebniszelle an die aktuelle Cursorposition, direkt hinter dem Gleichheitszeichen, übernommen. Nun muss der mathematische Operant getippt werden (hier "+"). Abschließend wird die nächste Zelle angeklickt und damit in die Ergebniszelle wieder an der aktuellen Cursorposition übernommen.
Die Eingabe einer Excel Formel mit der Maus beginnt ebenfalls mit der Auswahl der Ergebniszelle. Das ist die Zelle, in der das Ergebnis des Ausdrucks angezeigt wird. Per Doppelklick kann die Zelle zur Bearbeitung geöffnet und dann das Gleichheitszeichen getippt werden. Anschließend wird zunächst die erste Zelle (hier A1) mit der Maus angeklickt und damit in die Ergebniszelle an die aktuelle Cursorposition, direkt hinter dem Gleichheitszeichen, übernommen. Nun muss der mathematische Operant getippt werden (hier "+"). Abschließend wird die nächste Zelle angeklickt und damit in die Ergebniszelle wieder an der aktuellen Cursorposition übernommen.
Die Regel ist, das dem Gleichheitszeichen immer ein Bezug oder eine Konstante folgt. Nach einem Bezug (oder Konstante) folgt immer ein mathematischer Operant, nur nach dem letzten Bezug oder Konstante nicht, da dort die Eingabe abgeschlossen ist. Interessant ist, das in Excel bei der Erstellung und Bearbeitung solcher Formeln mit relativen Bezügen der Ursprung farblich hervorgehoben wird. Sie können sehen, das der relative Bezug A1 blau hervorgehoben ist und der Bezug B1 rot.
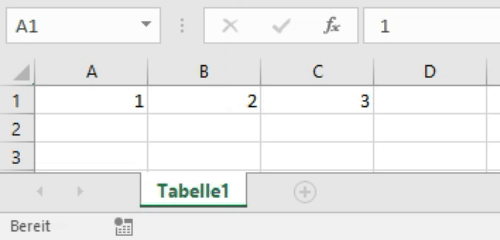 Zunächst möchte ich darauf hinweisen, das es für eine Zelle verschiedene Status gibt: Bereit, Eingeben und Bearbeiten. Angezeigt wird das in der Statuszeile in Microsoft Excel. Zu einem Zeitpunkt kann immer nur der Inhalt einer Zelle bearbeitet werden. Die Bearbeitung selbst kann in der Bearbeitungszeile oder auch in der Zelle direkt erfolgen. Die Bearbeitung wird entweder durch einen Klick in die Bearbeitungszeile oder per Doppelklick auf die Zelle gestartet. Zusätzlich kann auch die Funktionstaste "F2" verwendet werden.
Zunächst möchte ich darauf hinweisen, das es für eine Zelle verschiedene Status gibt: Bereit, Eingeben und Bearbeiten. Angezeigt wird das in der Statuszeile in Microsoft Excel. Zu einem Zeitpunkt kann immer nur der Inhalt einer Zelle bearbeitet werden. Die Bearbeitung selbst kann in der Bearbeitungszeile oder auch in der Zelle direkt erfolgen. Die Bearbeitung wird entweder durch einen Klick in die Bearbeitungszeile oder per Doppelklick auf die Zelle gestartet. Zusätzlich kann auch die Funktionstaste "F2" verwendet werden.
Ist die Korrektur an dem Ausdruck abgeschlossen, dann muss die Änderung abgeschlossen und damit Bestätigt werden. Der einfachste Weg ist die Eingabetaste, es kann aber auch die Schaltfläche "ok" in der Bearbeitungsleiste verwendet werden.
Auch Bezüge können so ganz einfach geändert werden. Entweder wird der Bezug über die Tastatur korrigiert, oder Sie markieren diesen per Doppelklick und aktivieren anschließend die neue Zelle. Am Ende muss die Änderung wieder bestätigt werden.
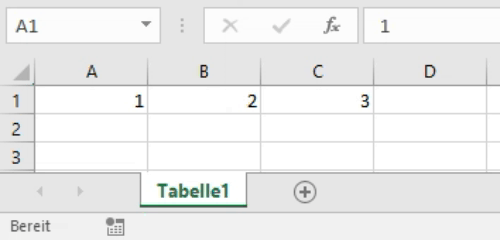 Microsoft Excel kennt verschieden Datentypen, die in eine Zelle eingegeben werden können: ein Text, eine Zahl und ein Datum. In diesem Beitrag beschäftigen wir uns lediglich mit den Datentypen Text und Zahl. Das Datum beschreiben wir in einem anderen Beitrag. Die Eingabe eines Inhaltes vom Datentyp Text erkennen wir am einfachsten an der Standard-Ausrichtung der Zelle. Inhalte vom Datentyp Text werden danach links in der Zelle ausgerichtet, Inhalte vom Datentyp Zahl hingegen rechts. Folgende Inhalte sind keine Zahl: 1kg, 1std. uvm. Solche Zahlen mit den dazugehörigen Einheiten können über das Excel-Format erzeugt werden. Der Inhalt einer Zelle ist dann eine Zahl, die Anzeige fügt die "Einheit" hinzu. Danach kann mit diesen Zellbezügen wieder "gerechnet" werden.
Microsoft Excel kennt verschieden Datentypen, die in eine Zelle eingegeben werden können: ein Text, eine Zahl und ein Datum. In diesem Beitrag beschäftigen wir uns lediglich mit den Datentypen Text und Zahl. Das Datum beschreiben wir in einem anderen Beitrag. Die Eingabe eines Inhaltes vom Datentyp Text erkennen wir am einfachsten an der Standard-Ausrichtung der Zelle. Inhalte vom Datentyp Text werden danach links in der Zelle ausgerichtet, Inhalte vom Datentyp Zahl hingegen rechts. Folgende Inhalte sind keine Zahl: 1kg, 1std. uvm. Solche Zahlen mit den dazugehörigen Einheiten können über das Excel-Format erzeugt werden. Der Inhalt einer Zelle ist dann eine Zahl, die Anzeige fügt die "Einheit" hinzu. Danach kann mit diesen Zellbezügen wieder "gerechnet" werden.
Bei der Verwendung von Excel Formeln interessiert uns zunächst auch nur Inhalte vom Datentyp Zahl. Das ist deshalb wichtig, da z.B. Buchstaben nicht mathematisch addiert werden können, wir erhalten also einen Fehler immer dann, wenn der Datentyp nicht stimmt. Im Clip ist die Auswirkung gezeigt.
Hinweis von Microsoft: #WERT! ist Excels Art des Mitteilens "Irgendetwas stimmt nicht mit der eingegebenen Formel. Oder es liegt irgendein Fehler mit den Zellen vor, auf die Sie verweisen." Der jeweilige Fehler ist sehr allgemein, und es kann schwierig sein, die genaue Ursache des Fehlers zu finden. Die Informationen auf dieser Seite erläutern übliche Probleme und Lösungen für den Fehler. Möglicherweise müssen Sie es mit mehreren Lösungen versuchen, um einen bestimmten Fehler zu beheben. (https://support.microsoft.com/de-de/office/korrigieren-eines-fehlerwerts-vom-typ-wert-15e1b616-fbf2-4147-9c0b-0a11a20e409e)
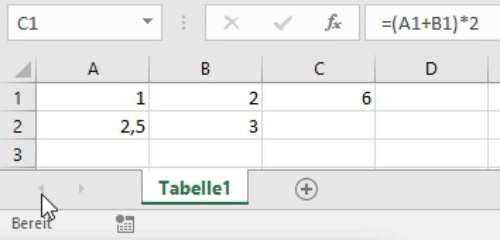 Jede Zelle einer Excel-Tabelle kann einfach mit seinen Inhalten an eine andere Stelle kopiert werden. Ist der Inhalt ein Text oder eine Formel, bestehend aus ausschließlich Konstanten, dann ändert sich der sichtbare Inhalt auch in der Ziel-Zelle nicht. Anders ist das, wenn der Inhalt aus einer Formel mit relativen Bezügen besteht.
Jede Zelle einer Excel-Tabelle kann einfach mit seinen Inhalten an eine andere Stelle kopiert werden. Ist der Inhalt ein Text oder eine Formel, bestehend aus ausschließlich Konstanten, dann ändert sich der sichtbare Inhalt auch in der Ziel-Zelle nicht. Anders ist das, wenn der Inhalt aus einer Formel mit relativen Bezügen besteht.
Durch das Kopieren ändert sich der relative Bezug in der Excel Formel in der Ziel-Zelle nach folgender Regel, abhängig von der Quell-Zelle: befindet sich die neue Zelle (das Ziel) eine Zeile unterhalb der Quelle, dann ändert sich der relative Bezug der Zeile um +1. das bedeutet: aus A1 wird A2 und aus B1 wird B2. Der Bezug der Spalte ändert sich in beiden Bezügen nicht, da sich die Ziel-Zelle in der gleichen Spalte wie die Quell-Zelle befindet. Wie der Clip zeigt ändern sich die relativen Bezüge wie beschreiben, die Konstante ändert sich aber nicht.
 Wie bereits erwähnt ändert sich ein relativer Bezug nach bestimmten Regeln durch das Kopieren. Genau das passiert beim absoluten Bezug nicht. Dieses Verhalten entspricht dem der Konstanten, die sich ja ebenfalls durch das Kopieren nicht ändern und deshalb von vielen Benutzern bevorzugt verwendet wird. Der Vorteil des absoluten Bezugs zur Konstanten ist jedoch, das wie beim relativen Bezug mit dem Inhalt einer Zelle gerechnet wird. Das bedeutet: muss der Inhalt des absoluten Bezugs geändert werden, dann geschieht das einmalig in dieser Zelle, auf die der absolute Bezug verweist. Das Ergebnis aller Formeln mit diesem absoluten Bezug werden per Standardeinstellung sofort aktualisiert.
Wie bereits erwähnt ändert sich ein relativer Bezug nach bestimmten Regeln durch das Kopieren. Genau das passiert beim absoluten Bezug nicht. Dieses Verhalten entspricht dem der Konstanten, die sich ja ebenfalls durch das Kopieren nicht ändern und deshalb von vielen Benutzern bevorzugt verwendet wird. Der Vorteil des absoluten Bezugs zur Konstanten ist jedoch, das wie beim relativen Bezug mit dem Inhalt einer Zelle gerechnet wird. Das bedeutet: muss der Inhalt des absoluten Bezugs geändert werden, dann geschieht das einmalig in dieser Zelle, auf die der absolute Bezug verweist. Das Ergebnis aller Formeln mit diesem absoluten Bezug werden per Standardeinstellung sofort aktualisiert.
Ein absoluter Bezug wird in dem Ausdruck dadurch gekennzeichnet, das jeweils vor die Zeilen- und die Spalten-Information ein "$"-Zeichen geschrieben wird. Bei der Eingabe in die Zelle kann das auch damit erreicht werden, das die Taste "F4" gedrückt wird. Achten Sie dabei darauf, das der Cursor sich in oder am Ende des Bezugs befindet.
Bezug zum anderen Arbeitsblatt
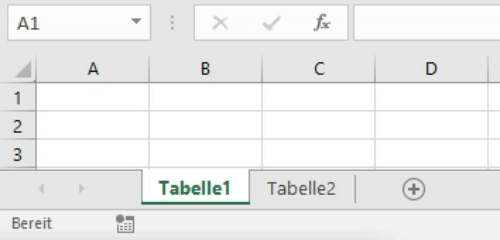 Excel kann auch mit Inhalten von Zellen auf einem anderen Arbeitsblatt rechnet. Ein solcher Bezug sollte mit der Maus erstellt werden, da der Aufbau eines solchen Bezugs nicht ganz einfach ist, zumindest dann, wenn Leerzeichen im Namen des Arbeitsblattes verwendet werden. Aktivieren Sie dazu einfach die Ergebniszelle und starten Sie die Erfassung des Ausdrucks mit dem Zeichen "=". Anschließend wechseln Sie das Arbeitsblatt und aktivieren nun die Zelle mit dem Wert, um den Bezug zu erstellen. Abgeschlossen wird die Erfassung wieder mit der Eingabetaste.
Excel kann auch mit Inhalten von Zellen auf einem anderen Arbeitsblatt rechnet. Ein solcher Bezug sollte mit der Maus erstellt werden, da der Aufbau eines solchen Bezugs nicht ganz einfach ist, zumindest dann, wenn Leerzeichen im Namen des Arbeitsblattes verwendet werden. Aktivieren Sie dazu einfach die Ergebniszelle und starten Sie die Erfassung des Ausdrucks mit dem Zeichen "=". Anschließend wechseln Sie das Arbeitsblatt und aktivieren nun die Zelle mit dem Wert, um den Bezug zu erstellen. Abgeschlossen wird die Erfassung wieder mit der Eingabetaste.
Ein solcher Bezug ist sehr hilfreich, wenn z.B. auf einer Seite eine Zusammenfassung von Ergebnissen anderer Seiten vorhanden ist. Im Clip ist sichtbar, das dieser Bezug als relativer Bezug eingesetzt wird und damit gilt auch die für den relativen Bezug vorhandenen Regeln. Wichtig ist noch: wird der Name des Arbeitsblattes geändert, dann ändert sich dieser automatisch im Bezug.
manuelle Berechnung oder Formel aktualisieren
 Eine Formel in Excel wird im Standard immer automatisch neu Berechnet, sobald sich ein beliebiger Wert ändert. Sie können also sicher sein, wenn ihre Formel korrekt ist, das dann auch das Ergebnis stimmt.
Eine Formel in Excel wird im Standard immer automatisch neu Berechnet, sobald sich ein beliebiger Wert ändert. Sie können also sicher sein, wenn ihre Formel korrekt ist, das dann auch das Ergebnis stimmt.
Bei sehr großen Arbeitsblättern, in denen sehr viele Formeln enthalten sind, kann die automatische Berechnung stören. Dann müssen sehr viele Formeln neu berechnet werden, und das bei jeder Änderung. Für diesen Fall ist es möglich, anstelle der automatischen Berechnung eine Manuelle einzustellen. Dann kann die Berechnung über die Taste F9 manuell angestoßen werden. Diese Konfiguration finden Sie in den Optionen unter „Formeln“ in den Berechnungsoptionen.
Excel Formel in der Bearbeitungsleiste ausblenden
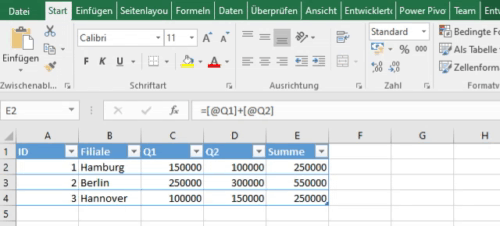 Per Standard werden Excel-Formeln immer in der Bearbeitungszeile angezeigt. Aktivieren Sie dazu einfach die entsprechende Zelle und der Inhalt dieser Zelle wird in der Bearbeitungszeile angezeigt. Zur Kontrolle befindet sich links in der Bearbeitungszeile die Position der nun aktivieren Zelle.
Per Standard werden Excel-Formeln immer in der Bearbeitungszeile angezeigt. Aktivieren Sie dazu einfach die entsprechende Zelle und der Inhalt dieser Zelle wird in der Bearbeitungszeile angezeigt. Zur Kontrolle befindet sich links in der Bearbeitungszeile die Position der nun aktivieren Zelle.
Die Anzeige von Excel-Formeln kann aber unterdrückt werden. Dazu muss zunächst im Format der Zelle im Register "Schutz" der Haken bei "Ausgeblendet" gesetzt werden. Damit ist die Vorbereitung erledigt. Die Formel wird allerdings immer noch angezeigt.
Im nächsten Schritt muss nun der Schutz für das Arbeitsblatt oder die Arbeitsmappe aktiviert werden. Die Anweisung dazu befindet sich im Menüband "Überprüfen".
Excel Formel im Arbeitsblatt anzeigen
 Normaler Weise wird der Ausdruck immer in der Bearbeitungsleiste angezeigt. Die Ausnahme ist dann, wenn eine Zelle mit einem Ausdruck bearbeitet wird, dann wird diese eine Formel in der Zelle auch angezeigt.
Normaler Weise wird der Ausdruck immer in der Bearbeitungsleiste angezeigt. Die Ausnahme ist dann, wenn eine Zelle mit einem Ausdruck bearbeitet wird, dann wird diese eine Formel in der Zelle auch angezeigt.
Um die Formelnn direkt im Arbeitsblatt anzuzeigen klicken Sie in der Menüzeile auf den Reiter "Formeln" und dann im Bereich "Formelüberwachung" auf die Schaltfläche "Formeln anzeigen".
In den Excel-Optionen gibt es die Möglichkeit die Formeln, anstelle der berechneten Werte anzeigen zu lassen. Diese Einstellung befindet sich in den Optionen und dem Reiter "Erweitert" auf der linken Seite ungefähr in der Mitte der rechten Liste finden Sie die Rubrik "Option für diese Arbeitsmappe anzeigen". Setzen Sie den Haken bei der Option "Anstelle der berechneten Werte Formeln in der Zelle anzeigen". Mit "OK" ist die Konfiguration abgeschlossen. Sie gilt dann für das gewählte Arbeitsblatt.
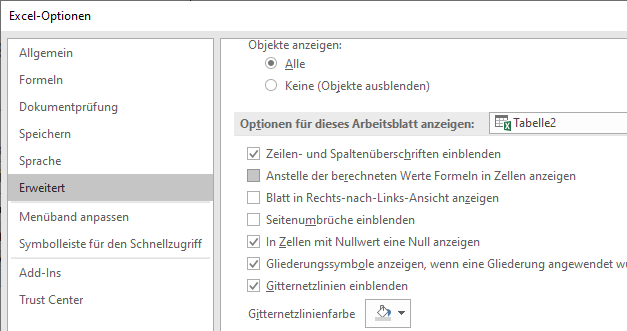 Der Vollständigkeitshalber möchte ich darauf hinweisen, das es eine Funktion gibt, die den Text einer Formel ausgibt. Die Funktion ist Formeltest(Bezug). Bitte schauen Sie unter Formeltext nach.
Der Vollständigkeitshalber möchte ich darauf hinweisen, das es eine Funktion gibt, die den Text einer Formel ausgibt. Die Funktion ist Formeltest(Bezug). Bitte schauen Sie unter Formeltext nach.