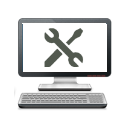Excel Funktionen- einfach erklärt
Auf dieser Seite werden mit einfachen Worten und (hoffentlich) aussagekräftigen Clips die Verwendung von Excel Funktionen erklärt. Die Beschreibungen sind kurz gehalten und können in jeder Excel-Version ausprobiert und geprüft werden. Außerdem gehe ich davon aus, das die grundsätzliche Bedienung, wie z.B. das Eingeben von Texten in eine Zelle, dessen Korrektur oder Löschen, Kopieren und Einfügen bereits bekannt sind.
Dürfen wir Ihnen helfen?
Die Erklärungen beziehen sich auf die Grundlagen der Excel Ausdrücken. Falls Sie Unterstützung benötigen erreichen uns Werktags von 8:00 - 18:00 Uhr online in nur 3 kleinen Schritten und erhalten weitere Hilfe zum Festpreis.
![]() kostenlose Beratung
kostenlose Beratung
Rufen Sie einfach an, oder senden Sie uns einfach Ihre Rückrufbitte an service@pleick.de oder per WhatsApp, per Klick oder an +495144989444
![]() Hilfe anfordern - 25€ Festpreis
Hilfe anfordern - 25€ Festpreis
Bestellen Sie Ihre Service-Einheit und bezahlen Sie diese sicher über PayPal, EC oder Kreditkarte.
oder:
per Rechnung. Dann bitte mit Schritt 2 fortfahren.
 Hilfe anfordern für 25 € Festpreis
Hilfe anfordern für 25 € Festpreis
Inhaltsverzeichnis
hier eine kleine Übersicht der Themen:
- Aufbau einer Funktion
- Argumente in Funktionen
- Bereich als Argument
- Funktionen eingeben
- Der Funktionsassistent
Was ist der Unterschied zwischen Excel-Formeln und Excel-Funktionen
Wenn ich mit das Internet betrachte und die dortigen Ausdrucke mir anschaue, dann komme ich zu dem Schluss, das die Begriffe Formeln und Funktionen synonym verwendet werden. Ich sehe das etwas anders. Eine Formel ist eine Berechnung, die mit Zahlen oder Bezügen und ausschließlich mit den mathematischen Operanten ausgeführt bzw. kombiniert werden. Eine Funktion hingegen ist ein kleines Programm das, wenn man es mit Werten (oder Argumenten) füttert, ein Ergebnis zurück gibt. Als Beispiel möchte ich die Funktion Summe() verwenden. Bei einer Summe handelt es sich immer um eine Addition von Zahlen. Gebe ich der Funktion Summe die Zahlen 1 und 2 mit, dann ist das Ergebnis von Summe immer 3. Hier der Aufbau: =summe(1;2). Diese Annahme kommt aus der Programmierung, auch mit VBA. Sie können dort eigene Funktionen erstellen und diese in Ihren Zellen verwenden. Das soll aber Thema eines anderen Beitrags sein.
Eine Funktion beginnt immer, wie die Formel auch, mit einem Gleichheitszeichen. Danach folgt immer mindestens ein Name (darf auch klein geschrieben werden) und eine runde Klammer auf und wieder zu. Funktionen, bei denen das zutrifft, sind die heute() und Jetzt(). Während die Funktion heute() das aktuelle Datum zurückgibt, gibt Jetzt() das aktuelle Datum mit der aktuellen Zeit zurück. Das Gleichheitszeichen, der Funktionsname (wie heute) und die Klammern auf und zu werden ohne Zwischenraum bzw. Leerzeichen geschrieben.
Zwischen der Klammer öffnenden und der schließenden Klammer werden So genannte Argumente eingesetzt. Fast jede Funktion benötigt Argumente. Die beiden mir bekannten Ausnahmen habe ich bereits genannt, heute() und jetzt(). Jede andere Funktion hat also mindestens 1 Argument. Sotte eine Funktion mehrere Argumente benötigen, dann werden diese in Excel durch ein Semikolon (";") voneinander getrennt.
Die Verwendung dieser Argumente möchte ich an der Funktion Summe() zeigen. Wie oben erwähnt gibt diese Funktion eine Addition diese Argumente zurück. Um zu addieren benötigen wir normalerweise mindestens 2 Argumente. Dann würde die Funktion Summe so aussehen: Summe(1;2).
Argumente können auch Bezüge sein (eine Erklärung zu Excel-Bezügen erhalten Sie hier per Klick). Wenn sich der Wert 1 in der Zelle A1 befindet und der Wert 2 in der Zelle B1, dann ergibt sich folgende Funktion: =summe(A1;B1). Wenn Sie die Werte in den Zellen ändern, dann wird per Standard das Ergebnis aller Ausdrücke sofort aktualisiert. In allen Ausdrücken sollten Bezüge bevorzugt verwendet werden.
Ein Bereich auf einem Arbeitsblatt ist immer geschlossen. Wir arbeiten sehr häufig mit Bereichen, wenn wir z.B etwas markieren. Ein Bereich beginnt immer mit einer Zelle, z.B. der Zelle B2, und endet an einer anderen Zelle, wie der Zelle C3. Im Bereich enthalten sind dann die Zellen B2, B3, C2 und C3. Geschrieben wird das so: B2:C3. der Doppelpunkt gilt hier als Bereichskennzeichner.
Solche Bereiche können in Ausdrücken verwendet werden. Möchten Sie z.B. die Summe aus dem oben beschriebenen Bereich errechnen, dann sieht die Formel wie folgt aus: =Summe(B2:C3). Wir sehen, der Bereich gilt als ein Argument, der nach meiner Kenntnis beliebig groß sein kann.
Ich möchte noch darauf hinweisen, das ein Bereich in einer Formel nicht verwendet werden kann, sondern lediglich in Verbindung mit einer Funktion. Die Formel =B2:C2 wäre danach ungültig oder falsch.
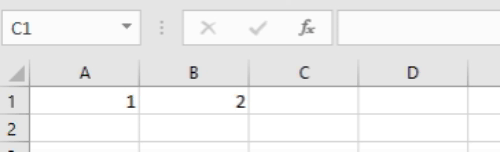 Der für mich einfachste Weg ist die Tastatur. Selbst dabei werde ich von Excel unterstütz, nachdem ich das Gleichheitszeichen und mindestens einen Buchstaben der von mir gewünschten Funktion eingegeben habe, ohne diese Eingabe abzuschließen.
Der für mich einfachste Weg ist die Tastatur. Selbst dabei werde ich von Excel unterstütz, nachdem ich das Gleichheitszeichen und mindestens einen Buchstaben der von mir gewünschten Funktion eingegeben habe, ohne diese Eingabe abzuschließen.
Die Liste der Ausdrücke verkürzt sich mit jedem getippten Buchstaben. wird nun die gewünschte Funktion angezeigt, kann sie per Doppelklick ausgewählt werden. Die Eingabe in der Zelle wird mit diesem Doppelklick auf den Listeneintrag aber nicht abgeschlossen, sondern die Hilfe zeigt ihnen das jetzt einzugebende Argument an. Nacheinander werden so alle Argumente abgearbeitet. Am Ende wird die Eingabe wie gewohnt beendet und das Ergebnis in der Zelle angezeigt.
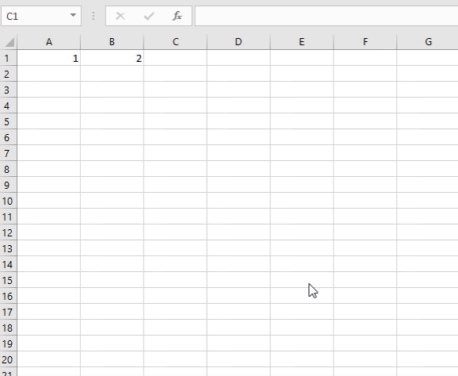 Für die Erstellung einer Funktion kann auch der Funktionsassistent verwendet werden. Dieser wird über die Bearbeitungszeile und das Icon mit den "f" gestartet, nachdem die Ergebniszelle gewählt ist. Nachdem die Funktion auf der 1. Seite ausgewählt ist, werden über die Assistenten auf der Seite 2 die Argumente gesetzt und gleichzeitig das Ergebnis angezeigt. Im Clip wird das anhand der Funktion Summe gezeigt. Dabei ist mir bekannt, das es gerade für die Funktion Summe einfachere Möglichkeiten gibt.
Für die Erstellung einer Funktion kann auch der Funktionsassistent verwendet werden. Dieser wird über die Bearbeitungszeile und das Icon mit den "f" gestartet, nachdem die Ergebniszelle gewählt ist. Nachdem die Funktion auf der 1. Seite ausgewählt ist, werden über die Assistenten auf der Seite 2 die Argumente gesetzt und gleichzeitig das Ergebnis angezeigt. Im Clip wird das anhand der Funktion Summe gezeigt. Dabei ist mir bekannt, das es gerade für die Funktion Summe einfachere Möglichkeiten gibt.
Im Beitrag habe ich versucht den Unterschied zwischen Excel-Formeln und Excel-Funktionen herauszuarbeiten. Im nächsten Beispiel sehen wir, das über Excel-Ausdrücke Funktionen auch kombiniert werden können. So kann die Summe des Bereichs von B2 bis C3 mit 3 multipliziert werden. die Formel sieht dann so aus: =Summe(B2:C3)*3.
Auf diese Weise können auch zwei Funktionen addiert werde, wie z.B. =Summe(B2:C3)+Summe(A1:A3). Die bessere Schreibweise wäre jedoch =Summe(B2:C3;A1:A3), nämlich die Verwendung des 2. Bereichs als zusätzliches Argument der Funktion Summe.
Interessant ist auch die Verwendung von Funktionen, die ein Argument in einer anderen Funktion sind. So kann die Summe eines Bereichs aus 0 Dezimalstellen gerundet werden. Die Funktion würde dann wie folgt aussehen: =Runden(Summe(B2:C3);0). Wenn man nur auf die Funktionen schaut und das Ergebnis dabei vernachlässigt, dann sieht man, das alle genannten Regeln eingehalten sind.
Beliebte Excel Funktionen
Oben habe versucht, den Aufbau und Verwendung einer Funktion zu erklären. Jetzt geht es an die Ausdrücke selbst. Diese sind in Excel nach folgenden Bereichen gruppiert:
mathematische Funktionen
sind z.B. Summe(), Runden(), Abrunden(), aufrunden()
statistische Funktionen
sind z.B.: Min(), Max(), Mittelwert(),Anzahl() und Anzahl2()
Text-Funktionen
das sind z.B. Länge(), Links(), Rechts(), Finden(), Ersetzen(), Verketten() und Zahlenwert()
Nachschlagen und Verweisen
das sind z.B. SVerweis(), WVerweis(), Adresse(), Zeile(), Spalte()
Logische Funktionen
das sind z.B. Wenn(), Und(), Oder(), Wahr(), Falsch()
Datums- und Zeit Funktionen
das sind z.B. Heute(), Jetzt(), Datum(), Wochentag(),