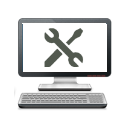Excel Tabellen - einfach erklärt
Auf dieser Seite wird die Verwendung von Excel Tabellen mit einfachen Worten und (hoffentlich) aussagekräftigen Clips erklärt. Die Beschreibungen sind kurz gehalten und können in jeder Excel-Version ausprobiert und geprüft werden. Außerdem gehe ich davon aus, das die grundsätzliche Bedienung, wie z.B. das Eingeben von Texten in eine Zelle, dessen Korrektur oder Löschen, Kopieren und Einfügen bereits bekannt sind.
Kostenlose Tipps
Bevor Sie den Helpdesk bemühen haben wir noch ein paar kostenlose Tipps für Sie zum Nachlesen. Folgen Sie einfach dem Link. Sollten Sie dann noch Fragen haben, wir helfen Ihen gern. Viel Erfolg
Dürfen wir Ihnen helfen?
Die Erklärungen beziehen sich auf die Grundlagen der Excel Ausdrücken. Falls Sie Unterstützung benötigen erreichen uns Werktags von 8:00 - 18:00 Uhr online in nur 3 kleinen Schritten und erhalten weitere Hilfe zum Festpreis.
![]() kostenlose Beratung
kostenlose Beratung
Rufen Sie einfach an, oder senden Sie uns einfach Ihre Rückrufbitte an service@pleick.de oder per WhatsApp, per Klick oder an +495144989444
![]() Hilfe anfordern - 25€ Festpreis
Hilfe anfordern - 25€ Festpreis
Bestellen Sie Ihre Service-Einheit und bezahlen Sie diese sicher über PayPal, EC oder Kreditkarte.
oder:
per Rechnung. Dann bitte mit Schritt 2 fortfahren.
Aufbau einer Excel-Datei
Die Excel-Datei entspricht einer Arbeitsmappe, die sie viele Arbeitsblätter haben kann. Per Standard hat eine neue Excel Arbeitsmappe in der aktuellen Version lediglich ein Arbeitsblatt. in vorherigen Versionen waren es bis zu 3 Arbeitsblätter, Der Arbeitsmappe könne Arbeitsblätter hinzugefügt, oder auch entfernt werden. Wichtig ist es zu wissen, dass das Löschen eines Arbeitsblattes aktuell nicht rückgängig gemacht werden kann. Eine Meldung weist darauf hin!
Arbeitsblätter können in der Anordnung oder Reihenfolge verschoben werden.
Der Aufbau ist hierarchisch, da es möglich sein soll, mit Daten unterschiedlicher Arbeitsmappen zu arbeiten. Wie das funktioniert erfahren Sie im Beitrag Excel-Formeln.
das Arbeitsblatt in Excel
Das Arbeitsblatt wird umgangssprachlich häufig auch Tabelle genannt. Das ist auch nicht abwegig, da es aus vielen Zeilen und Spalten besteht, genau genommen sind es 1.048.576 Zeilen und 16.384 Spalten, von Spalte A bis zur Spalte XFD, da die Spalten ja nicht nummeriert sind.
Excel Tabellen
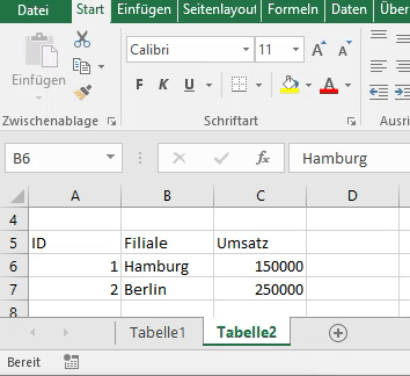 Dabei handelt es sich um einen geschlossenen Bereich in einem Arbeitsblatt. Geschlossen bedeutet, das sich keine leeren Zeilen oder Spalten in diesem Bereich befinden sollten. Diese mach das automatische Erkennen einer Excel Tabelle unmöglich. Selbstverständlich kann dieser Bereich auch angepasst werden und dann sind auch leere Zeilen und Spalten möglich. Um eine Excel Tabelle zu erstellen aktivieren Sie eine Zelle in diesem Bereich und führen Sie anschließend aus dem Menüband den Befehl "Tabelle" aus.
Dabei handelt es sich um einen geschlossenen Bereich in einem Arbeitsblatt. Geschlossen bedeutet, das sich keine leeren Zeilen oder Spalten in diesem Bereich befinden sollten. Diese mach das automatische Erkennen einer Excel Tabelle unmöglich. Selbstverständlich kann dieser Bereich auch angepasst werden und dann sind auch leere Zeilen und Spalten möglich. Um eine Excel Tabelle zu erstellen aktivieren Sie eine Zelle in diesem Bereich und führen Sie anschließend aus dem Menüband den Befehl "Tabelle" aus.
Um die automatische Erkennung zu zeigen, habe ich bewusst die 1. Zeile leer gelassen. Die Erkennung läuft, die Überschrift wird ebenfalls erkannt und nach Abschluss des Befehls wird automatisch ein Standard-Tabellenformat und einige Anweisungen zugewiesen.
Sichtbar im Clip sind die Anweisungen des Sortierens. Klicken Sie einfach in der gewünschten Spalte auf das Icon und wählen Sie die Sortierung Aufsteigend oder Absteigend aus. Sie wird sofort ausgeführt.
Excel Tabellen erweitern
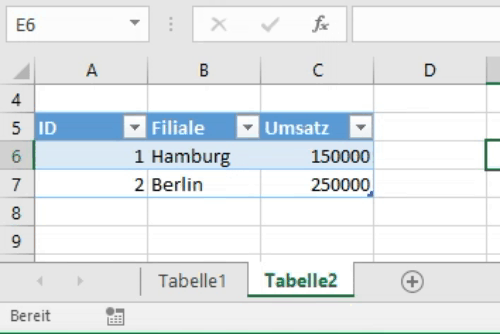
Eine Excel Tabelle kann um weitere Zeilen oder auch Spalten erweitert werden. Eine weitere Spalte kann direkt an die letzte Spalte angehängt werden, dann wird "automatisch erweitert". Sichtbar wird das am Format.
Gleiches gilt für Zeilen. Wir die Zeile direkt an der letzten Zeile angefügt, dann wird ebenfalls die Excel Tabelle automatisch erweitert.
Zeilen oder auch Spalten können auch in der Excel Tabelle hinzugefügt werden. Dazu markieren Sie einfach die Zeile oder Spalte und nutzen dann die rechte Maustaste und wählen die Anweisung "Zellen einfügen". das geht auch über die Tastenkombination Strg zusammen mit Plus (+).
Excel Tabellen formatieren
 Wird eine Excel Tabelle erstellt, dann erzeugt Excel gleichzeitig ein an Standard-Format für diese Tabelle. Dieses Format kann einfach durch ein anderes ersetzt werden. Aktivieren Sie zunächst eine Zelle in der Excel Tabelle aus und wählen Sie dafür im Menüband "Start" und der Liste "als Tabelle formatieren" ihr Format aus.
Wird eine Excel Tabelle erstellt, dann erzeugt Excel gleichzeitig ein an Standard-Format für diese Tabelle. Dieses Format kann einfach durch ein anderes ersetzt werden. Aktivieren Sie zunächst eine Zelle in der Excel Tabelle aus und wählen Sie dafür im Menüband "Start" und der Liste "als Tabelle formatieren" ihr Format aus.
Daten filtern
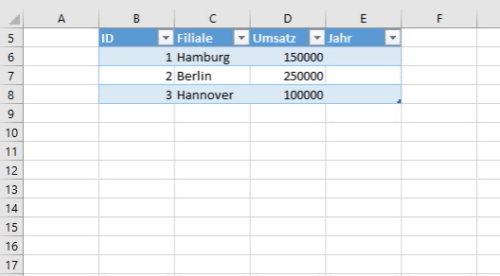 Die Daten in einer Excel Tabelle können sehr einfach gefiltert werden. Öffnen Sie die Liste im Spaltenkopf und wählen sie die vorgegebenen Kriterien aus. Über diesen Weg spielt ein Datentyp keine Rolle, die Filter funktionieren einfach.
Die Daten in einer Excel Tabelle können sehr einfach gefiltert werden. Öffnen Sie die Liste im Spaltenkopf und wählen sie die vorgegebenen Kriterien aus. Über diesen Weg spielt ein Datentyp keine Rolle, die Filter funktionieren einfach.
Excel erkennt die Datentypen in der Spalte. Das ist das setzen individueller Filter wichtig. Wenn Sie einfach mal vergleichen, dann sehen Sie das das es unterschiedliche Vorgabe in den Listen gibt.
Formeln in Excel Tabellen
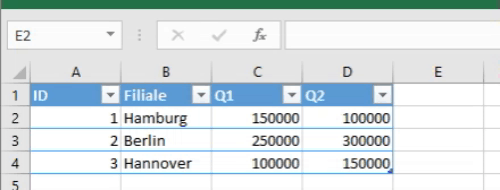 In Excel Tabellen können Formeln verwendet werden. Sie wird ähnlich erstellt wie "immer": Ergebniszelle aktivieren, Gleichheitszeichen Tippen und damit die Zelle zur Bearbeitung öffnen. Anschließend Bezug wählen, Operant tippen und den weiteren Bezug wählen. Am Ende die Eingabe abschließen.
In Excel Tabellen können Formeln verwendet werden. Sie wird ähnlich erstellt wie "immer": Ergebniszelle aktivieren, Gleichheitszeichen Tippen und damit die Zelle zur Bearbeitung öffnen. Anschließend Bezug wählen, Operant tippen und den weiteren Bezug wählen. Am Ende die Eingabe abschließen.
Bei der Erstellung fällt auf, dass die Formel sofort auf alle Zellen der Spalte übertragen wird. Außerdem wird nicht der Bezug Zeile / Spalte verwendet, sondern der Spaltenname, eingefasst in eckige Klammern und dem Zeichen @.
Ergebniszeile hinzufügen
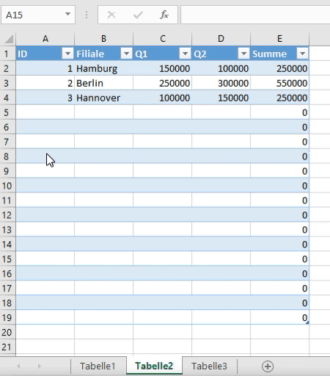 Um der Excel Tabelle eine Ergebniszeile hinzuzufügen gibt es einen speziellen Befehl. Die erreichen Sie mit der rechten Maustaste unter Tabelle und dann Ergebniszeile.
Um der Excel Tabelle eine Ergebniszeile hinzuzufügen gibt es einen speziellen Befehl. Die erreichen Sie mit der rechten Maustaste unter Tabelle und dann Ergebniszeile.
Excel-Tabelle löschen
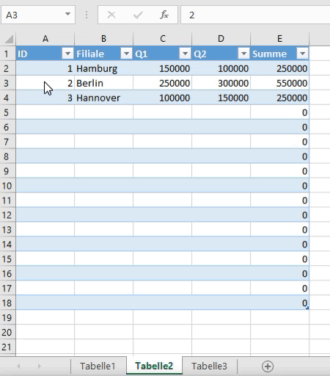 Gelegentlich kommt es vor, das die Daten ohne das Tabellenformat benötigt werden. Eine Anweisung mit dem Namen "löschen" gibt es dafür nicht. Das wird aber mit der Anweisung "In Bereich konvertieren" erledigt die entweder über die rechte Maustaste oder über das Menüband "Tabellentools" und "Entwurf" erreicht. erreicht werden. Die Tabellenfunktionen sind dann entfernt, was über die fehlenden Symbole in der Überschriften-Zeile sichtbar ist. Das Format muss separat entfernt werden.
Gelegentlich kommt es vor, das die Daten ohne das Tabellenformat benötigt werden. Eine Anweisung mit dem Namen "löschen" gibt es dafür nicht. Das wird aber mit der Anweisung "In Bereich konvertieren" erledigt die entweder über die rechte Maustaste oder über das Menüband "Tabellentools" und "Entwurf" erreicht. erreicht werden. Die Tabellenfunktionen sind dann entfernt, was über die fehlenden Symbole in der Überschriften-Zeile sichtbar ist. Das Format muss separat entfernt werden.